Paket Program Aplikasi
Mengenal Ribbon Pada MS Word
Salah satu perbedaan yang sangat berarti antara Microsoft Office versi sebelumnya dengan Microsoft Office 2007 adalah dengan adanya Ribbon. Pada versi sebelumnya Microsoft masih menggunakan menu yang di dalamnya terdapat beberapa sub menu. Dengan adanya sub menu-sub menu ini pemakai jarang yang bisa memanfaatkan fasilitas tersebut secara maksimal karena tidak sedikit submenu-submenu tersebut tersembunyi dan tidak tersentuh oleh pemakai.
Pada Microsoft Office 2007 ini Microsoft memperkenalkan Ribbon yang merupakan fasilitas canggih yang tidak dimiliki oleh aplikasi manapun untuk saat ini. Dengan menu Ribbon ini pemakai tidak lagi direpotkan dengan berbagai menu dan sub menu yang ada dalam suatu aplikasi.
Ribbon adalah suatu cara baru untuk mengelompokkan menu dalam toolbar. Dengan fasilitas ini pemakai tidak lagi direpotkan dengan bermacam-macam menu berbasis teks karena menu-menu dikelompokkan pada toolbar berupa ikon-ikon cantik dan canggih.
Kelebihan menu Ribbon ini adalah bahwa masing-masing menu dapat diakses dengan satu kali klik dan tidak perlu harus keluar masuk menu untuk menemukan fasilitas yang diperlukan. Selain itu fasilitas Ribbon ini bisa ditampilkan atau disembunyikan sesuai selera dengan menekan atau mengklik dua kali di tab menu mana saja untuk menyembunyikanya. Begitu juga untuk menampilkan kembali menu-menu tersebut klik duali di salah satu menu yang ada di ikon untuk menampilkan kembali ikon-ikon yang ada. Selain dengan mengklik menu pemakai bisa juga dengan menekan tombol tombol CTRL dan F1 secara bersamaan.
Mengenal Lingkungan Kerja Dari MS Word
Lingkungan kerja dari Word 2007 atau 2010. Saat kita memulai Microsoft Word 2007 atau 2010, maka jendela program Word akan terbuka. Jendela ini umumnya berisi menu, tool, dan fitur lainnya yang memiliki fungsi tertentu. Lingkungan kerja Microsoft Word 2007 atau 2010 sangat berbeda tampilannya dengan Microsoft Word versi sebelumnya. Perbedaan tersebut terletak pada tampilan baris judul pull down menu yang fungsinya berubah menjadi baris judul tab. Pada setiap tab terdiri atas kumpulan toolbar-toolbar.
Perhatikan tampilan lingkungan kerja Ms.Word 2007 berikut ini.
Penjelasan dari masing-masing unsur interface gambar diatas adalah sebagai berikut:
Tombol Microsoft Office
Tombol ini Digunakan untuk membuat file baru, membuka file, menyimpan file,mencetak, dan keluar dari Microsoft Word. jika tombol tersebut di klik maka akan Nampak seperti gambar dibawah ini:
Customize Quick Access Toolbar
Dari istilah yang digunakan Microsoft kita bisa tahu, toolbar ini digunakan untuk mengakses secara cepat command yang sering kita digunakan. Quick Access Toolbar bisa kita kustomasi sesuai kebutuhan kita, baik variasi command maupun letaknya.
Customize Quick Access Toolbar
digunakan untuk menampilkan tombol-tombol yang ingin ditampilkan pada taskbar, sebagai contoh jika kita klik tombol open dan new document, akan muncul tombol tersebut pada taskbar sebagai tips, tampilkan tombol yang sering anda gunakan untuk mempercepat pengerjaan.tampilan dari Quick Access Toolbar seperti Nampak pada gambar dibawah ini:
Title Bar
Title Bar Menampilkan nama dokumen dan aplikasi Microsoft Word, nama dokumen sebelum dirubah adalah Document1, Document2, Document3, Document4 dan seterusnya.
Tombol Close
Tombol ini terletak di ojok kanan atas, terdiri dari tombol minimize, maximize, dan Close (menutup aplikasi word).
Ribbon
Salah satu tampilan ‘memukau’ ketika kita mengaktifkan salah satu varian Microsoft Office 2007 seperti Word, Excel, Access, PowerPoint dan Outlook adalah fitur ribbon. Bagi yang terbiasa dengan Office versi sebelumnya maka kesan pertama yang ditangkap dari tampilan Ribbon adalah toolbar yang penuh dengan command dan rumit dalam mencari command yang dibutuhkan. Jangan khawatir! Ditulisan berikutnya akan kita bahas hal-hal yang terkait dengan Ribbon Word 2007.
Ruler
Ruler merupakan kotak pengukuran yang diletakkan secara horizontal, yaitu di atas dokumen, dan secara vertikal, yaitu di sebelah kiri dokumen. Ruler berfungsi untuk mempermudah melakukan pengaturan letak halaman.
Margin
Tool ini berfungsi untul Mengatur Setting Halaman (Ukuran Kertas)
Scroll Bar
Seringkali kita membuat tidak hanya satu halaman tetapi banyak halaman dalam satu file Word 2007. Untuk berpindah dari satu halaman ke halaman lain, maka kita menggunakan scrollbar untuk menggulung halaman ke atas atau ke bawah, ke kiri maupun ke kanan. Status bar Memberikan informasi tentang letak insertion point, halaman, section, jumlah halaman, dan bahasa yang digunakan.
Tombol View
Untuk mengatur mode tampilan yang terdiri atas printout, full screen reading, web layout, outline dan draft.
Zoom
Untuk memperbesar atau memperkecil tampilan lembar kerja.
Mengenal Fungsi – fungsi Icon Pada MS Word
Buat kita yang baru saja bermigrasi dari Microsoft Word 2007 tidak perlu panik dengan pemandangan yang begitu asing tersebut. Kita hanya perlu sedikit waktu untuk ber-adaptasi dan setelah itu, kita akan merasakan efisiensi dan kemudahan dalam bekerja. Bila kalian belum pede, silahkan buka Microsoft Word 2007, letakkan pointer mouse ke area area menu, kemudian putar tombol gulir. Apa yang terjadi? Silahkan dicoba saja!!!!!.
Kembali ke masalah menu icon, Microsoft Word 20037 mengenal istilah tab, ribbon, dan group dalam menyajikan menu tool. Berbeda dengan Word 2003 dan sebelumnya yang hampir 100% dikuasai oleh Bar-Bar (Titlebar, Menu Bar dan Toolbar).
Perbedaan antara Tab, Ribbon dan Group
Ribbon adalah area yang digunakan untuk menampilkan tab dan menu dari tab yang aktif. Tab adalah sederetan menu yang ditandai dengan teks. terdiri dari tab File, Insert, Page Layout, dll. Sedangkan Group adalah kelompok menu dalam tiap Ribbon yang memiliki kesamaan fungsi. Kesimpulannya adalah… Ribbon menyediakan tab yang terdiri dari menu, dan menu sendiri terdiri dari beberapa Group, dan Group terdiri dari sekumpulan menu yang memiliki kesamaan fungsi.
Mengulang pada tulisan sebelumnya, kali ini saya akan menjelaskan dengan lebih detail fungsi dari menu-menu yang tersedia di dalam tampilan Microsoft Word 2007. Di antaranya adalah
Tombol Office Button
Mengulang pada tulisan sebelumnya, kali ini saya akan menjelaskan dengan lebih detail fungsi dari menu-menu yang tersedia di dalam tampilan Microsoft Word 2007. Di antaranya adalah
Tombol Office Button
Pada umumnya, Office Button terdiri dari dua area, yaitu area kiri dan area kanan. Jika pada area kiri berisi perintah seperti New, Open, Save, Save As, Print, Prepare, Send, Publish, dan Close. Sedangkan di area kanan berisi pintasan file dokumen yang baru-baru ini dibuka.sedangkan pada bagian bawah flyout ini terdapat dua tombol perintah, yaitu Word Option (digunakan untuk melakukan properti terhadap MS Word 2007) dan Exit Word (digunakan untuk menutup jendela MS Word). Berikut ini adalah.
tampilannya.
Keterangan dari gambar diatas:
New digunakan untuk membuat file dokumen kosong baru
Open digunakan untuk membuka file dokumen yang tersimpan
Save perintah untuk menyimpan file dokumen aktif
Save As digunakan untuk menyimpan file dokumen ke dala format tertentu
Print digunakan untuk mencetak file dokumen yang sedang aktif
Prepare digunakan untuk melakukan properti khusus terhadap file dokumen aktif
Send digunakan untuk mengirimkan file dokumen aktif sebagai email / facsimile
Publish perintah untuk menerbitkan dokumen aktif ke website / blog / dll
Close digunakan untuk menutup file dokumen aktif.
Mengenal Fungsi Icon pada Menu/Tab Home
Tab / Menu Home ini terdiri dari lima Group menu yaitu, Clipboard, Font, Paragraph, Styles dan editing. adapun fungsi dari menu tersebut mari kita pelajari satu persatu.
Group
Clipboard
Group Clipboard ini terdiri dari beberapa menu yaitu:
Paste : berfungsi menempelkan hasil copy atau cut.
Cut : berfungsi memotong teks/objek terpilih.
Copy : berfungsi menggandakan teks/objek terpilih.
Format Painter : digunakan untuk meniru format halaman dokumen ke dalam dokumen lainnya.
* Tombol panah kecil di sudut kanan-bawah setiap Group digunakan untuk mengakses pengaturan lanjutan mengenai fungsi suatu Group.
Group Font
Menu-menu di Group Font secara khusus berfungsi untuk pemformatan seputar huruf. Terdiri dari :
Font : berfungsi untuk memilih jenis huruf
Font Size : berfungsi untuk mengatur ukuran huruf
Grow Font : berfungsi untuk memperbesar ukuran huruf secara instan
Shrink Font : berfungsi untuk memperkecil ukuran huruf secara instan
Change Case : berfungsi untuk mengubah status huruf kapital/huruf kecil
Clear Formatting : berfungsi untuk menghapus pemformatan teks terpilih
Bold : berfungsi untuk menebalkan teks terpilih
Italic : berfungsi untuk memiringkan Teks terpilih
Underline : berfungsi untuk memberikan garis bawah pada teks terpilih
Strikethrough : memberikan tanda coret padateks terpilih
Subscript : berfungsi untuk mengetik karakter pemangkatan
Superscript : berfungsi untuk mengetik karakter pemangkatan
Text Effect : berfungsi untuk memberikan efek artistik pada teks terpilih
Text Highlight Color : berfungsi untuk memberikan warna stabilo di belakang teks terpilih
Font Color : berfungsi untuk mengatur warna teks terpilih.
Group Paragraph
Group Paragraph ini terdiri dari sekumpulan menu yang memiliki kesamaan fungsi untuk mengatur paragraf teks. perintah-perintah di Group Paragraph yaitu:
Bullets : untuk memberikan tanda bullet di tiap paragraf terpilih
Numbering : untuk memberikan format penomoran di tiap paragraf terpilih
Decrease Indent : untuk menggeser baris kedua paragraf ke kiri
Increase Indent : untuk menggeser baris kedua paragraf ke kanan
Left-to-Right : untuk menjadikan arah teks berjalan dari kiri ke kanan (format Latin)
Right-to-Left : untuk menjadikan arah teks berjalan dari kanan ke kiri (format Arab)
Sort : untuk menyortir data
Show Paragraph Marks : untuk menampilkan / menyembunyikan tanda koreksi paragraf
Align Text Left : untuk mengatur teks rata kiri
Center : untuk mengatur teks rata tengah
Align Text Right : untuk mengatur teks rata kanan
Justify : untuk mengatur teks rata kanan-kiri
Line Spacing : untuk mengatur jarak antar baris teks
Shading : untuk mengatur warna latar teks terpilih
Border : untuk memberikan garis tepi pada teks terpilih.
Numbering : untuk memberikan format penomoran di tiap paragraf terpilih
Decrease Indent : untuk menggeser baris kedua paragraf ke kiri
Increase Indent : untuk menggeser baris kedua paragraf ke kanan
Left-to-Right : untuk menjadikan arah teks berjalan dari kiri ke kanan (format Latin)
Right-to-Left : untuk menjadikan arah teks berjalan dari kanan ke kiri (format Arab)
Sort : untuk menyortir data
Show Paragraph Marks : untuk menampilkan / menyembunyikan tanda koreksi paragraf
Align Text Left : untuk mengatur teks rata kiri
Center : untuk mengatur teks rata tengah
Align Text Right : untuk mengatur teks rata kanan
Justify : untuk mengatur teks rata kanan-kiri
Line Spacing : untuk mengatur jarak antar baris teks
Shading : untuk mengatur warna latar teks terpilih
Border : untuk memberikan garis tepi pada teks terpilih.
Group Styles
Group Styles terdiri dari dua menu. Yaitu:
Heading Styles : berisi pilihan format judul/subjudul dari paragraf terpilih
Change Styles : berisi pilihan pengaturan tema paragraf
Group Editing
Secara umum group Editing terdiri dari Find, Replace, dan Select. fungsinya adalah:
Find : untuk mencari kata tertentu berdasarkan keyword tertentu dalam suatu file
Replace : untuk mencari dan mengganti kata yang ditemukan untuk diganti dengan kata tertentu dalam suatu file
Select : digunakan untuk memilih objek atau teks tertentu di dalam suatu file
Mengenal Fungsi – fungsi Icon Pada MS Word
Buat kita yang baru saja bermigrasi dari Microsoft Word 2007 tidak perlu panik dengan pemandangan yang begitu asing tersebut. Kita hanya perlu sedikit waktu untuk ber-adaptasi dan setelah itu, kita akan merasakan efisiensi dan kemudahan dalam bekerja. Bila kalian belum pede, silahkan buka Microsoft Word 2007, letakkan pointer mouse ke area area menu, kemudian putar tombol gulir. Apa yang terjadi? Silahkan dicoba saja!!!!!.
Kembali ke masalah menu icon, Microsoft Word 20037 mengenal istilah tab, ribbon, dan group dalam menyajikan menu tool. Berbeda dengan Word 2003 dan sebelumnya yang hampir 100% dikuasai oleh Bar-Bar (Titlebar, Menu Bar dan Toolbar).
Perbedaan antara Tab, Ribbon dan Group
Ribbon adalah area yang digunakan untuk menampilkan tab dan menu dari tab yang aktif. Tab adalah sederetan menu yang ditandai dengan teks. terdiri dari tab File, Insert, Page Layout, dll. Sedangkan Group adalah kelompok menu dalam tiap Ribbon yang memiliki kesamaan fungsi. Kesimpulannya adalah… Ribbon menyediakan tab yang terdiri dari menu, dan menu sendiri terdiri dari beberapa Group, dan Group terdiri dari sekumpulan menu yang memiliki kesamaan fungsi.
Mengulang pada tulisan sebelumnya, kali ini saya akan menjelaskan dengan lebih detail fungsi dari menu-menu yang tersedia di dalam tampilan Microsoft Word 2007. Di antaranya adalah
Tombol Office Button
Mengulang pada tulisan sebelumnya, kali ini saya akan menjelaskan dengan lebih detail fungsi dari menu-menu yang tersedia di dalam tampilan Microsoft Word 2007. Di antaranya adalah
Tombol Office Button
Pada umumnya, Office Button terdiri dari dua area, yaitu area kiri dan area kanan. Jika pada area kiri berisi perintah seperti New, Open, Save, Save As, Print, Prepare, Send, Publish, dan Close. Sedangkan di area kanan berisi pintasan file dokumen yang baru-baru ini dibuka.sedangkan pada bagian bawah flyout ini terdapat dua tombol perintah, yaitu Word Option (digunakan untuk melakukan properti terhadap MS Word 2007) dan Exit Word (digunakan untuk menutup jendela MS Word). Berikut ini adalah.
Keterangan dari gambar diatas:
New digunakan untuk membuat file dokumen kosong baru
Open digunakan untuk membuka file dokumen yang tersimpan
Save perintah untuk menyimpan file dokumen aktif
Save As digunakan untuk menyimpan file dokumen ke dala format tertentu
Print digunakan untuk mencetak file dokumen yang sedang aktif
Prepare digunakan untuk melakukan properti khusus terhadap file dokumen aktif
Send digunakan untuk mengirimkan file dokumen aktif sebagai email / facsimile
Publish perintah untuk menerbitkan dokumen aktif ke website / blog / dll
Close digunakan untuk menutup file dokumen aktif.
Mengenal Fungsi Icon pada Menu/Tab Home
Tab / Menu Home ini terdiri dari lima Group menu yaitu, Clipboard, Font, Paragraph, Styles dan editing. adapun fungsi dari menu tersebut mari kita pelajari satu persatu.
Group Clipboard ini terdiri dari beberapa menu yaitu:
Paste : berfungsi menempelkan hasil copy atau cut.
Cut : berfungsi memotong teks/objek terpilih.
Copy : berfungsi menggandakan teks/objek terpilih.
Format Painter : digunakan untuk meniru format halaman dokumen ke dalam dokumen lainnya.
* Tombol panah kecil di sudut kanan-bawah setiap Group digunakan untuk mengakses pengaturan lanjutan mengenai fungsi suatu Group.
Group Font
Menu-menu di Group Font secara khusus berfungsi untuk pemformatan seputar huruf. Terdiri dari :
Font : berfungsi untuk memilih jenis huruf
Font Size : berfungsi untuk mengatur ukuran huruf
Grow Font : berfungsi untuk memperbesar ukuran huruf secara instan
Shrink Font : berfungsi untuk memperkecil ukuran huruf secara instan
Change Case : berfungsi untuk mengubah status huruf kapital/huruf kecil
Clear Formatting : berfungsi untuk menghapus pemformatan teks terpilih
Bold : berfungsi untuk menebalkan teks terpilih
Italic : berfungsi untuk memiringkan Teks terpilih
Underline : berfungsi untuk memberikan garis bawah pada teks terpilih
Strikethrough : memberikan tanda coret padateks terpilih
Subscript : berfungsi untuk mengetik karakter pemangkatan
Superscript : berfungsi untuk mengetik karakter pemangkatan
Text Effect : berfungsi untuk memberikan efek artistik pada teks terpilih
Text Highlight Color : berfungsi untuk memberikan warna stabilo di belakang teks terpilih
Font Color : berfungsi untuk mengatur warna teks terpilih.
Group Paragraph ini terdiri dari sekumpulan menu yang memiliki kesamaan fungsi untuk mengatur paragraf teks. perintah-perintah di Group Paragraph yaitu:
Bullets : untuk memberikan tanda bullet di tiap paragraf terpilih
Numbering : untuk memberikan format penomoran di tiap paragraf terpilih
Decrease Indent : untuk menggeser baris kedua paragraf ke kiri
Increase Indent : untuk menggeser baris kedua paragraf ke kanan
Left-to-Right : untuk menjadikan arah teks berjalan dari kiri ke kanan (format Latin)
Right-to-Left : untuk menjadikan arah teks berjalan dari kanan ke kiri (format Arab)
Sort : untuk menyortir data
Show Paragraph Marks : untuk menampilkan / menyembunyikan tanda koreksi paragraf
Align Text Left : untuk mengatur teks rata kiri
Center : untuk mengatur teks rata tengah
Align Text Right : untuk mengatur teks rata kanan
Justify : untuk mengatur teks rata kanan-kiri
Line Spacing : untuk mengatur jarak antar baris teks
Shading : untuk mengatur warna latar teks terpilih
Border : untuk memberikan garis tepi pada teks terpilih
Numbering : untuk memberikan format penomoran di tiap paragraf terpilih
Decrease Indent : untuk menggeser baris kedua paragraf ke kiri
Increase Indent : untuk menggeser baris kedua paragraf ke kanan
Left-to-Right : untuk menjadikan arah teks berjalan dari kiri ke kanan (format Latin)
Right-to-Left : untuk menjadikan arah teks berjalan dari kanan ke kiri (format Arab)
Sort : untuk menyortir data
Show Paragraph Marks : untuk menampilkan / menyembunyikan tanda koreksi paragraf
Align Text Left : untuk mengatur teks rata kiri
Center : untuk mengatur teks rata tengah
Align Text Right : untuk mengatur teks rata kanan
Justify : untuk mengatur teks rata kanan-kiri
Line Spacing : untuk mengatur jarak antar baris teks
Shading : untuk mengatur warna latar teks terpilih
Border : untuk memberikan garis tepi pada teks terpilih
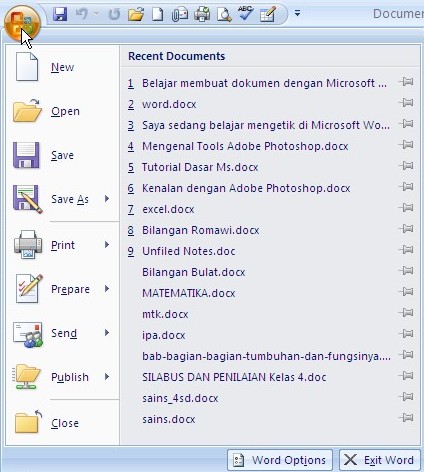






Tidak ada komentar:
Posting Komentar